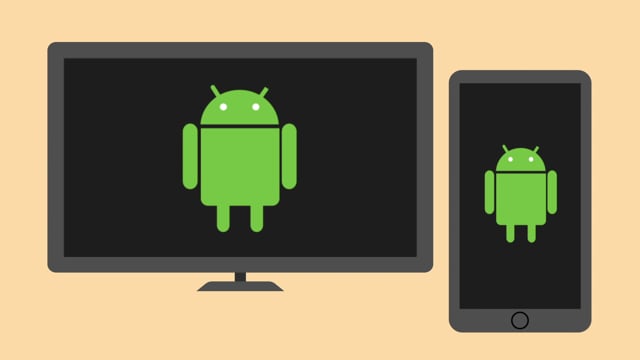Mirroring your Android device to your PC can provide you with a larger screen to access your Android phone’s content and apps. This guide will walk you through the steps to install mirrored Android to your PC, which can be particularly helpful for tasks that require a bigger screen, such as mobile gaming or viewing photos and videos.
To begin, you will need to download and install an Android emulator, which will allow you to mirror your Android device to your PC. BlueStacks is a popular option and can be downloaded from their official website. Once the installer has been downloaded, run it to install the emulator on your PC.
After installing BlueStacks, open it and sign in with your Google account. This will give you access to the Google Play Store, where you can download and install Android apps onto your emulator.
Next, download and install a mirroring app on your Android device. There are many options available on the Google Play Store, including AirDroid, Mobizen, and Vysor. Choose the app that suits your needs and install it on your Android device.
Connect your Android device to your PC using a USB cable. Ensure that USB debugging is enabled on your Android device by going to Settings > Developer Options > USB debugging.
Launch the mirroring app on your Android device and follow the instructions to connect your Android device to your PC. Once connected, you should be able to see your Android device’s screen on your PC.
You can now start mirroring your Android device to your PC. Use your mouse and keyboard to control your Android device on your PC, and enjoy the convenience of a larger screen.
In conclusion, mirroring your Android device to your PC can offer you the benefits of a larger screen, allowing you to access your Android apps and content more easily. By following the simple steps outlined above, you can install mirrored Android to your PC and enjoy a bigger screen for your Android device.