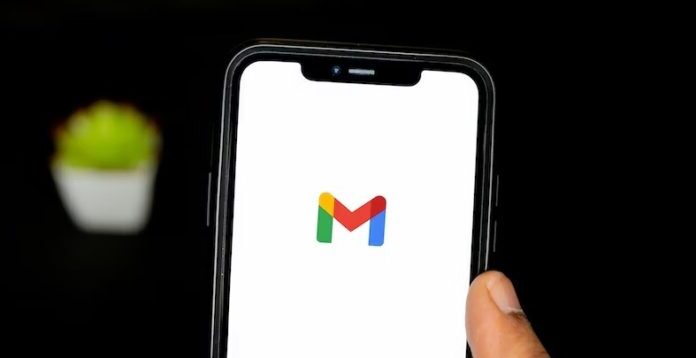To prevent email clutter, it’s a good idea to delete old emails. Unsure of how to quickly and easily delete old emails in Gmail?
For professionals and students, email is crucial for various purposes, such as sending specific documents to others.
It’s also likely that many people send emails to us. If left unattended for too long, emails can pile up and consume storage space.
It’s advisable to regularly delete emails. If you’re worried that you might still need new emails, try starting by deleting old emails in your Gmail account.
If you’re unsure about how to delete old emails in Gmail, don’t worry. There are several methods you can use. Here’s how, as quoted from Android Authority.
How to Delete Old Emails in Gmail
- In the search bar, enter older_than:[time period] or before:[date] to find old emails.
- The time period is written with numbers and letters. For example, 1y for one year, or 4w for four weeks.
- Dates should be in the format YYYY/MM/DD. Press Enter.
- Check the box at the top left of the search results to select all emails.
- Click the trash can icon to delete them.
How to Automatically Delete Old Emails
As easy as the above process, you don’t have to go through it periodically. You can set up a filter to automatically delete old emails in Gmail. This is now very easy to do because you have the necessary search terms.
Start by clicking the Show search options button. It’s located at the right end of the search bar and is represented by an icon with a down arrow.
You’ll see various fields that can be used to filter emails. You need to use the search terms from the above section in the Has the words field.
You may see a notification that your filter is not recommended as it won’t match incoming emails. We know this because we’re targeting old messages, not incoming ones. Just click OK.
Now you get a second options menu to decide what happens to emails that match your filter. Click the checkbox next to Delete.
If your filter applies to messages in the inbox and you also want to delete them, then you need to check the box next to Also apply filter to X matching conversations. In my example above, there are already two conversations older than five years. Press Create filter.
You’ll return to the inbox with a message in the bottom left corner confirming that your filter has been created. Old emails that match the filter criteria will be automatically deleted. Make sure you’re certain because you may not be able to recover deleted emails.