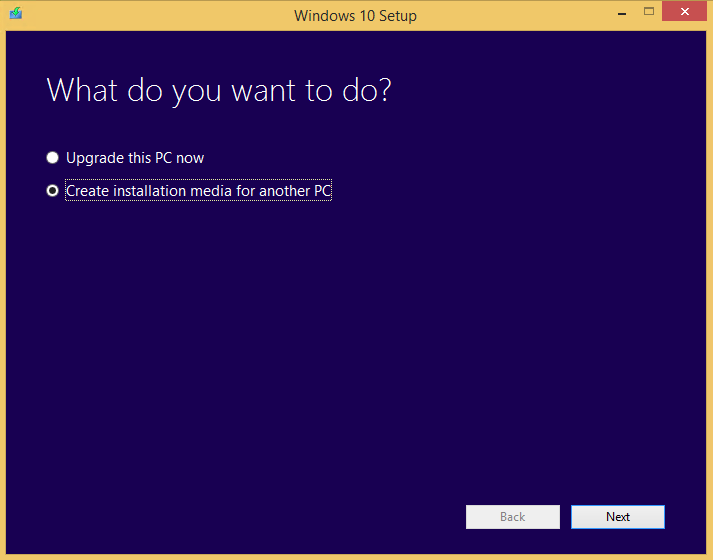Windows updates can be important for keeping your computer secure and functioning properly, but they can also be a hassle when they force themselves on you at inconvenient times. Fortunately, there are steps you can take to prevent Windows from forcing updates on you. In this guide, we’ll walk you through the process step-by-step.
Step 1: Turn off automatic updates
The first step in stopping Windows from forcing updates is to turn off automatic updates. Here’s how to do it:
- Press the Windows key + R to open the Run dialog box.
- Type “services.msc” into the box and click OK.
- Scroll down to the Windows Update service, right-click it, and select Properties.
- In the Properties window, change the Startup type to Disabled, and click OK.
Step 2: Disable Windows Update Medic Service
Even if you turn off automatic updates, Windows Update Medic Service can still force updates on you. To disable this service, follow these steps:
- Press the Windows key + R to open the Run dialog box.
- Type “services.msc” into the box and click OK.
- Scroll down to the Windows Update Medic Service, right-click it, and select Properties.
- In the Properties window, change the Startup type to Disabled, and click OK.
Step 3: Use Group Policy Editor to stop updates
If you’re running Windows 10 Pro or Enterprise, you can use the Group Policy Editor to stop updates. Here’s how:
- Press the Windows key + R to open the Run dialog box.
- Type “gpedit.msc” into the box and click OK.
- In the Local Group Policy Editor, go to Computer Configuration > Administrative Templates > Windows Components > Windows Update.
- Double-click “Configure Automatic Updates” and select Disabled, and click OK.
Step 4: Block updates with the Hosts file
You can block Windows Update from accessing the Internet by using the Hosts file. Here’s how:
- Press the Windows key + R to open the Run dialog box.
- Type “notepad.exe” into the box and click OK.
- In Notepad, click File > Open.
- Go to C:\Windows\System32\drivers\etc and open the file called “hosts”.
- Add the following line to the bottom of the file: “127.0.0.1 update.microsoft.com”
- Save the file and close Notepad.
Conclusion
By following these steps, you can stop Windows from forcing updates on you. However, it’s important to note that updates can be important for the security and functionality of your computer, so it’s recommended to keep them up to date when you have the time.