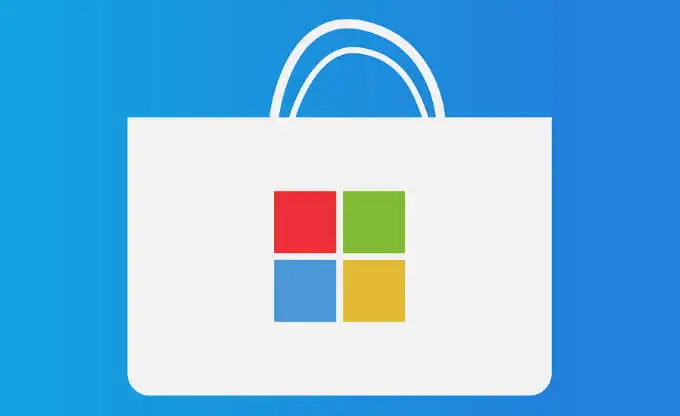Make use of these helpful tips to obtain your Microsoft Store apps directly from their source.
Windows 11’s new Microsoft Store is generally functional and easy to use. However, if you encounter any issues with it, there’s a solution: you can sideload Microsoft Store apps in appx, appxBundle, and msixbundle app files on your computer.
To do this, you can download the appx or msix package from the app developer’s website, GitHub, or directly from the Microsoft Store server using third-party utilities. This can be especially useful if the app you’re looking for is not available in the Microsoft Store or if you want to install an older version of an app that’s no longer available.
In the following steps, we’ll guide you through the process of downloading appx/appxbundle and msixbundle package files from the Microsoft Store and installing them on your Windows computer. This way, you can access the apps you need without relying solely on the Microsoft Store.
1. How to Download Appx/AppxBundle Files Using Adguard
If you want to download appx, appxbundle, or msixbundle files from the Microsoft Store for sideloading them on your Windows computer, you can use Adguard, a third-party web service and online link generator. Follow these steps to download appx/appxbundle files using Adguard:
- Go to Microsoft Store on your browser, search, and open the app you want to download.
- Copy the app URL, including the product ID, from the address bar. For example, the app URL for the Xbox app on Microsoft Store will look like this: https://apps.microsoft.com/store/detail/xbox/9MV0B5HZVK9Z
- Next, go to the Adguard page and paste the app URL.
- On the right side, click the RP drop-down and select Retail.
- Click the Check mark button to generate a direct download link. It will populate the page with msixbundle, appx or appxbundle, and other associated files.
- You only need to download the full app package. The rest are app dependencies that you don’t need to download in most cases. For example, in this instance, we only need to download msixbundle, which is also the largest file in the list.
- Make sure to check the architecture compatibility (x64, x86, Arm) for the files depending on your system architecture.
- Next, click on the msixbundle link to download. Microsoft Edge may sometimes block the download as not secure. You can use alternative browsers like Google Chrome and Firefox to complete the download.
By following these steps, you can easily download appx/appxbundle files using Adguard, and enjoy the apps you need on your Windows computer.
2. How to Generate Direct Download Links for Microsoft Store Apps Using Fiddler
Here are the steps to generate direct download links for Microsoft Store apps using Fiddler Classic:
- Download and install Fiddler Classic on your computer. You’ll need to enter your email and territory to download the app.
- Open Fiddler and click the “WinConfig” button in the top left corner. If prompted by User Account Control, click “Yes.”
- In the “AppContainer Lookback Exception Utility” dialog, scroll down and check the box next to “Microsoft Store.” Click “Save Changes.”
- Click on “Edit” and go to “Remove,” then select “All Sessions.” Alternatively, you can press Ctrl + X to do the same.
- Launch Microsoft Store, search for the app you want to download, and click “Install.” Wait for the app to download and install completely. Fiddler will start capturing the traffic as the necessary files for the app download and install.
- Once the download is complete, open the Fiddler app and press Ctrl + F to open the “Find” dialog. Type “appx” in the “Find” field and leave the other options as default. Click “Find Sessions.” Fiddler will scan through the recently captured Microsoft Store traffic and highlight the matching entries in yellow.
- If no entries are highlighted, try typing “msixbundle,” “appx,” or “appxbundle” in the “Find” field and click “Find Sessions.”
- Right-click on any entry highlighted in yellow and select “Copy” > “Just URL.”
- Open Google Chrome or Firefox and paste the copied URL into the address bar. Press Enter and click “Save” to download the file. If you’re using Microsoft Edge, you may face a connection error. In that case, switch to a different browser to complete the download.
By following these steps, you can easily generate direct download links for Microsoft Store apps using Fiddler Classic.
Three Ways to Install Appx, Appxbundle, and Msixbundle Apps on Windows
When you download an appx, appxbundle, or msixbundle file, you can typically install it on your Windows computer by double-clicking on the file package. However, in some cases, this method may not work. If you encounter installation issues, there are other ways to sideload the apps onto your system. Here are three methods for installing appxbundle and msixbundle file packages on Windows 10 and 11:
- Using PowerShell
To install appxbundle or msixbundle apps using PowerShell, follow these steps:
- Open PowerShell with administrator privileges.
- Type the following command: Add-AppPackage -Path “C:\path\to\app.appxbundle” (Replace the path with the location of the appxbundle or msixbundle file on your computer.)
- Press Enter to execute the command. The app should now be installed on your system.
- Using the Official App Installer
Microsoft provides an App Installer that can be used to install appx, appxbundle, and msixbundle apps. To use the App Installer, follow these steps:
- Download and install the App Installer from the Microsoft Store.
- Open the App Installer and click on the “Add app” button.
- Browse to the location of the appxbundle or msixbundle file on your computer and select it.
- Click on the “Install” button to install the app on your system.
- Using the Windows Device Portal
The Windows Device Portal is a web-based tool that can be used to manage and configure your Windows device. To install an app using the Windows Device Portal, follow these steps:
- Open the Windows Device Portal by typing your device’s IP address into your web browser.
- Click on the “Apps” tab and then click on the “Install App” button.
- Browse to the location of the appxbundle or msixbundle file on your computer and select it.
- Click on the “Install” button to install the app on your system.
By following one of these three methods, you should be able to successfully install appx, appxbundle, and msixbundle apps on your Windows computer.