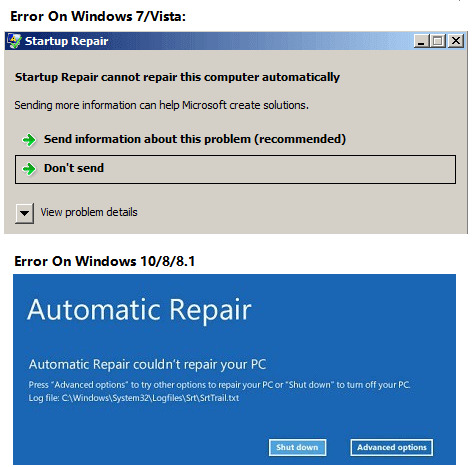Windows Error Recovery is a common issue faced by PC users. Despite being the most popular operating system, Windows is still vulnerable to several booting problems that can cause inconvenience to users. In addition to Windows Automatic Repair, blue screen, and slow booting, Windows Error Recovery is a significant booting failure issue faced by many users.
This issue can be frustrating, especially for novice computer/laptop users who may not have the necessary knowledge to resolve it. Windows Recovery is an automatic feature that gets activated when the system faces problems. However, the issue persists, and the Windows Error Recovery page continues to appear, preventing users from entering the Windows system.
If you are experiencing this problem, it is essential to understand the causes and solutions to overcome it. In this article, we will discuss the possible causes of Windows Error Recovery on Windows 10, 8, and 7 and provide effective solutions to resolve the issue. By following the solutions mentioned in this article, you can get rid of the Windows Error Recovery problem and ensure a smooth booting process.
Causes and Solutions for Windows Error Recovery in Windows 10, 8, 7
Windows Error Recovery is a common issue that users encounter when their device experiences some problems, such as a sudden power outage, virus infection, or system file corruption. This error may prevent your computer from starting properly and can be frustrating to deal with. In this article, we will explore some of the causes and solutions for Windows Error Recovery in Windows 10, 8, and 7.
Causes of Windows Error Recovery
- System file corruption: System files are critical to the functioning of your computer. When there is a problem with these files, it can cause the Windows Error Recovery message to appear. This problem may be caused by an application that directly interacts with the system or malware. To fix this issue, try running the System File Checker command with Command Prompt.
- Sudden shutdown of computer/laptop: Windows Error Recovery often appears when the device is not properly turned off. For example, running out of battery, forced shutdown, or power outage. As a result, when you restart, the page will appear automatically.
- Missing BCD file: A missing or corrupted BCD file can also cause the Windows Error Recovery message to appear. This can happen due to errors in disk writing/configuration, power outage, or other reasons.
- Problematic hard disk: When your hard disk is having problems, it is not surprising that some issues will arise on their own. At the same time, Windows Error Recovery will appear automatically to provide you with repair options.
- Infected with a virus or malware: Virus attacks can also cause this problem to occur because they not only affect system data but also damage all existing files, causing booting processes to experience difficulties.
Solutions for Windows Error Recovery in Windows 10, 8, 7
- Try restarting the computer: The first method you can try is to select restart from the list of options available. This option is usually visible when your monitor displays the page that says Windows Error Recovery. Sometimes, reloading the computer can make the system run normally again. This is because there is a possibility that this problem occurred because you turned off the device improperly.
- Disconnect hardware components: Sometimes, hardware components can interfere with the system and cause Windows Error Recovery to appear. Try disconnecting any external hardware, such as printers or scanners, and then restart the computer.
- Disable Windows Recovery feature: Windows Recovery is a feature that automatically starts when your system experiences a problem. Disabling this feature can help fix Windows Error Recovery. To do this, go to Control Panel > System and Security > System > Advanced system settings > Startup and Recovery > Settings. Under System failure, uncheck the box next to “Automatically restart.”
- Scan for viruses and malware: Run a scan with your antivirus application to detect and remove any viruses or malware that may be causing the problem.
In conclusion, Windows Error Recovery can be caused by various issues, including system file corruption, a problematic hard disk, or a virus infection. There are several solutions you can try to fix this issue, including restarting the computer, disconnecting hardware components, disabling Windows Recovery feature, and scanning for viruses and malware. If none of these solutions work, you may need to seek professional help.